Changing the Opacity of Parts
Changing the Opacity of Parts
To Change the Opacity of Parts
Select a part or parts that you want to change the opacity of.
Show the 3D Properties pane, if necessary, by selecting the 3D Properties checkbox from the Panes panel in the View tab of the Ribbon.
Select the Opacity under the General in the 3D Properties pane.
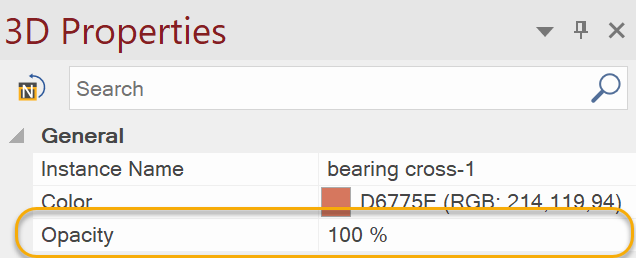
Drag the slider handle to set a new opacity.
Click at blank area in the viewport to deselect.
Before | After |
|
|
Related Articles
Changing the Color of Parts
Changing the Color of Parts To Change the Color of Parts Select a part or parts that you want to change the color of. Show the 3D Properties pane, if necessary, by selecting the 3D Properties checkbox from the Panes panel in the View tab of the ...Ghosting and Unghosting Parts
Ghosting and Unghosting Parts You can apply “Ghost” effect to some parts so that other hidden parts can be seen through. Example Parts that are ghosted will look of the fixed transparency like parts with some opacity level applied, however, they will ...Changing Pivot Orientation
Changing Pivot Orientation Selected parts may have different local pivot orientations. In that case, you may not be able to transform them in the same direction together as you want. However, you can change pivot orientation in several ways. To ...Changing Pivot Position
Changing Pivot Position In general, the pivot position is the center of part’s bounding box. You may not be able to transform them as you want under such conditions. However, you can change pivot position in several ways. To Change Pivot Position 1. ...Changing the Lighting Properties
Changing the Lighting Properties Appearance of the 3D Model may be also affected by the light properties. There five lighting modes. To Change the Lighting Properties Deselect all parts by clicking blank area. Show the 3D Properties pane, if ...
Popular Articles
Release Notes
Release Notes: Version 5.6 Release Notes: Version 5.4 We are excited to announce the release of Canvas Envision 5.4! This update includes several new features and improvements designed to enhance your experience. Below are the details of what's new ...Cloud Administration
This topic applies only to Envision Workspace Administrators. Workspace Administration Canvas Envision Administration allows Workspace Administrators to manage their workspace. In Administration, the Workspace Administrator can create and manage: ...Video - Canvas Envision Cutting Planes
Video - Canvas Envision Auto Trace Tool
Video - Canvas Envision Annotation Lens
Recent Articles
Release Notes
Release Notes: Version 5.6 Release Notes: Version 5.4 We are excited to announce the release of Canvas Envision 5.4! This update includes several new features and improvements designed to enhance your experience. Below are the details of what's new ...Administrator Area
Printing an .evDoc
Closing an .evDoc
Aligning Pivot Points

