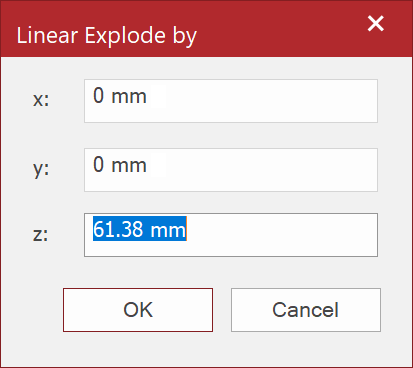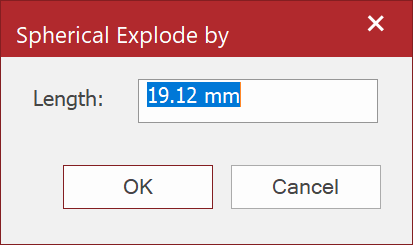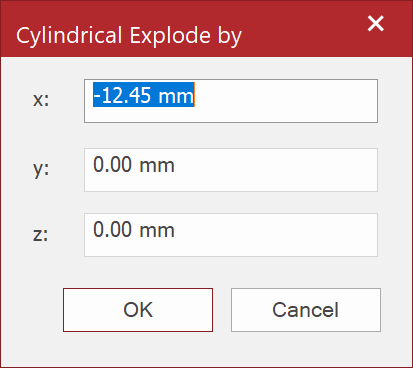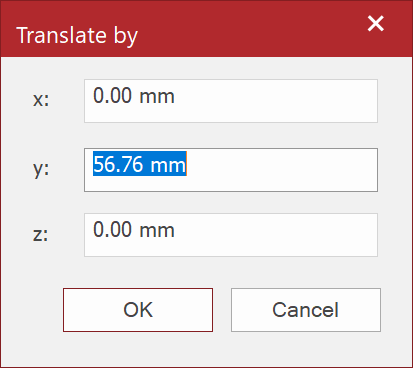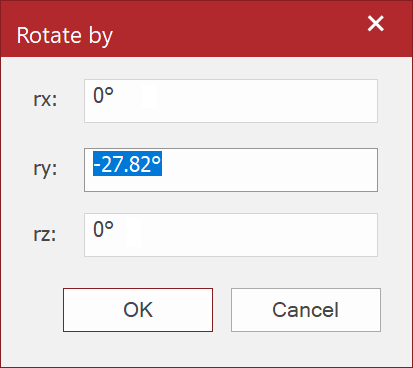Using Transform Numerically
Using Transform Numerically
When you turn on the Transform Numerically button, you can specify X, Y, Z distance values or rotation angle numerically for Explodes, Translate and Rotate transformation.
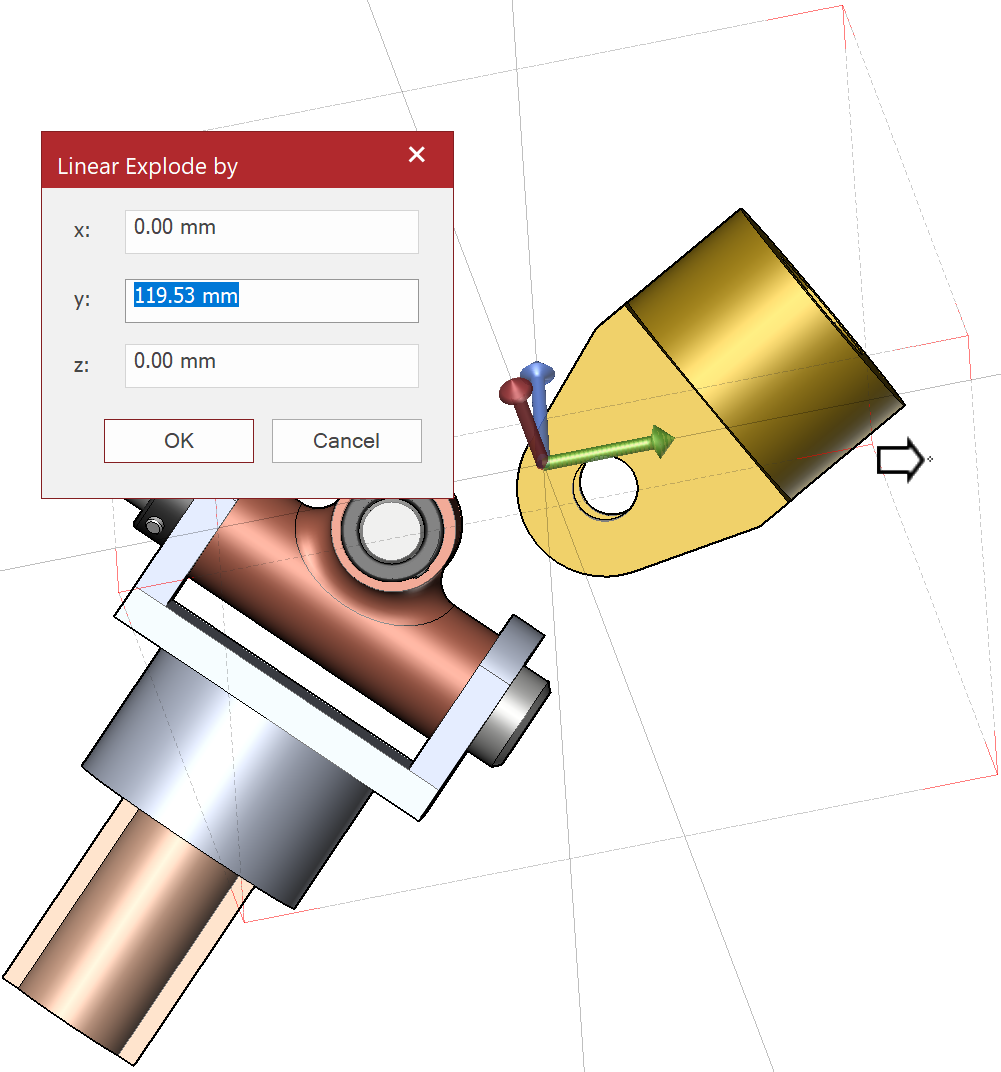
To Use Transform Numerically
Click Transform Numerically from the Transform pane in the 3D Edit tab of the Ribbon.
When it is “ON”, it is highlighted in dark gray. Clicking this button toggle the state, either “ON” or “OFF”.
Select any of the Explodes, Translate, or Rotate.
Start dragging a part and release the mouse button. The appropriate dialog box is displayed.
Set a value or values.
Click OK.
Linear Explode | Spherical Explode | Cylindrical Explode |
|
|
|
Translate | Rotate |
|
|
Related Articles
Using the Inks Pane
Using the Inks Pane You can do the following using the Inks pane. Apply inks to objects. Add inks to the presets. Edit the ink presets. Load inks from the current document. Save and load the ink presets. The Inks pane can be placed or docked ...Copying Transform from a Part to Other Parts
Copying Transform from a Part to Other Parts Sometimes you may want to transform some parts as you did to a particular part later. In such cases, you can use Copy Transform. To Use Copy Transform 1. Select a part. 2. Transform it as you ...Using Rotat Effect to Create Animation
To Use Rotate Effect Sample Video - Rotate 1. Select a part or parts that you want to animate. 2. Click the starting frame in the Animation Timeline pane. 3. Click the Effects drop-down menu from the Toolbar in the Animation ...Transform Parts
Using the Status Bar
Using the Status Bar The Status bar shows some helpful information about the edit session and provides some zoom and navigation tools. To Show or Hide the Status Bar Select or deselect the Status Bar checkbox from the Panes panel in the View tab of ...
Popular Articles
Release Notes
Release Notes: Version 5.6 Release Notes: Version 5.4 We are excited to announce the release of Canvas Envision 5.4! This update includes several new features and improvements designed to enhance your experience. Below are the details of what's new ...Cloud Administration
This topic applies only to Envision Workspace Administrators. Workspace Administration Canvas Envision Administration allows Workspace Administrators to manage their workspace. In Administration, the Workspace Administrator can create and manage: ...Video - Canvas Envision Cutting Planes
Video - Canvas Envision Auto Trace Tool
Video - Canvas Envision Annotation Lens
Recent Articles
Release Notes
Release Notes: Version 5.6 Release Notes: Version 5.4 We are excited to announce the release of Canvas Envision 5.4! This update includes several new features and improvements designed to enhance your experience. Below are the details of what's new ...Administrator Area
Printing an .evDoc
Closing an .evDoc
Aligning Pivot Points